共有ファイルの設定方法
Windowsの倉庫
下図のようにドライバが4個以上あることを確認します。
不足している場合は「足りないドライバのインストール」を参考にやり直しです。
目次 【OS:Windows】
- 0.共有設定
- 1.ファイルを共有できるようにする
- 2.プリンタを共有できるようにする
- 3.プリンタの共有
ファイル・プリンタ共有方法 ( Windows95 Windows 98 )
不足している場合は「足りないドライバのインストール」を参考にやり直しです。
0.共有設定
-
{ファイルとプリンタの共有}をクリックします。
・「ファイルを共有できるようにする」
・「プリンタを共有できるようにする」
この二項目が共有資源(リソース)の根本的な設定となります
チェック(レ点)を入れて{OK}をクリックします。
パソコンの再起動が促されますので、再起動します。
パソコンのドライバの設定は以上となります。
アクセス権等の管理
続いて、アクセス権等の管理を設定します。 画面の上にタグがありますので、{ユーザー情報}をクリックします。(AT互換機の場合は{識別情報}と表示されますが同じです【上図:ネットワーク】)
識別設定
ネットワーク上でパソコンを識別するために設定です。 コンピュータ名:名前は任意です。 ネットワーク上でユニークでなければならないですワークグループ:グループ名も任意です。 共有したいデバイスは同じグループ名に統一しなければならないです。
コンピュータの説明:使用者名等を適宜に記入します。(空白可)
【注意】
コンピュータ名が重複するとネットワークのサービスに支障が生じる場合があります。 重複にならない管理しなければなりません。
アクセス権の付与
アクセス権の管理は、他のパソコンからこのパソコンの資源を使う際にどのような手続きが必要かを設定します。タグ{アクセス権の管理}をクリックすると、どちらかの管理を選択できるようになっています。
・共有レベルのアクセス管理
・ユーザーレベルのアクセス管理
ここでは{アクセス権の管理}は実施せずに{共有レベルのアクセス管理}のまま、設定を進めます。
1.フォルダの共有
-
エクスプローラを起動して、目的のフォルダ上で右クリックします。
(例)Multimedia Files¥Music フォルダを目的のフォルダとします。
下の図はマウスの右クリックしたサブメニューの画面です。《共有》を選択します。

 {Musicのプロパティ}が表示します。
ラジオスイッチ{共有する}を選択します。
アクセス権の種類は
{Musicのプロパティ}が表示します。
ラジオスイッチ{共有する}を選択します。
アクセス権の種類は・読み取り専用 ・・・ 上書き(更新)不可
・フルアクセス ・・・ 上書き(更新)可能
・パスワードで区分 → パスワードにより読み取り専用かフルアクセスを区分する
パスワードで区分について読み取り専用アクセス用 → 更新はできません
フルアクセス → 更新可能


ハンドマークが現れ共有フォルダとなります。
3.プリンタの共有
LANケーブルで接続された各パソコンでの設定方法
プリンタのフォルダを開きます。 プリンタのフォルダを開くには、いくつかの方法がありますが、 一番簡単な操作を紹介します。 「マイコンピュータ」のアイコンをダブルクリックする・・・フォルダが開きます 「マイコンピュータフォルダ」内の「プリンタ」アイコンをダブルクリックする ・・・フォルダが開きます「プリンタの追加」アイコンをダブルクリックします。 プリンタウィザードが表示されますので、メッセージの内容に応えていきます。
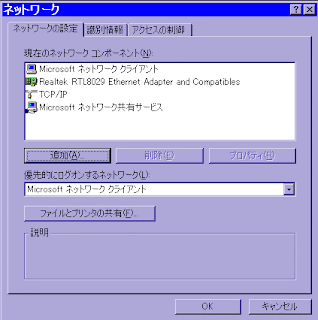








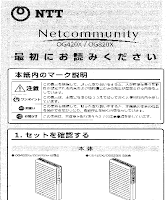

コメント
コメントを投稿