インターネット接続の設定
接続の設定の実際
ひかり電話対応ホームゲートウェイTM《 RT-500MI 》利用の場合は「CTUを撤去してHGW(電話)を設定する」を先にお読みください。
【インターネット接続の設定】 もくじ
デフォルトゲートウェイのIPアドレスを変更
1.ひかり電話対応ホームゲートウェイTMの取替え手順
ひかり電話対応ホームゲートウェイTMについて現在、NTT西日本の品目変更工事を契約すると、レンタル機器されるHGWは《 RT-500** 》です。「**」はメーカー名をRTは型式を表します。
【ひかり電話対応ホームゲートウェイTM(以下:HGW)の取替え手順】
① パソコン、HUB、プリンタ、無線ルータ等のネットワーク機器の電源をOFFにします。
② CTUとVoipを外して、HGWに取替える
③ HGW本体の前面ランプを確認します。
④ 図1.DHCP(IPアドレス)を参照して、設定に使用するパソコンを立ち上げます。
注意:HGWとパソコンの間にあるHUBも忘れずに電源をONにします。
⑤ インターネットの接続設定をします
⑥ インターネットが閲覧できることを確認します。
⑦ HGWのIPアドレスを変更します。
⑧ 再度、インターネットが閲覧できることを確認します。
⑨ パソコン、HUB、プリンタ、HDD等の全てのネットワーク機器の電源をONにします。
⑩ 取替える前の環境になっているか(利用が可能)確認します。
【設定に用いるパソコンについて】
HGWを「設定」するには、ノートパソコンのように直接LANケーブルで接続したのが、よろしいかと思います。
HGWの電源アダプタをコンセントに接続すると、図のノートパソコンはHGWからIPアドレスを取得します。
HGWの設置場所により、直接LANケーブルで接続するのが難しい場合は、デスクトップの「赤丸」の②の構成にします(「黒丸」は電源OFFの状態を表します)。
②の構成での注意点は、HUBの電源を一旦切ることです。
デスクトップパソコンのように、中間にHUBがある場合は、CTUから取得していた旧IPアドレスが保持されているため、LANポート(アダプタ)が切れたことを検出できず、新しいIPアドレスを取得しないからです(設定画面へアクセスできません)。 あと、パソコンの設定により、DHCPからIPアドレスを自動取得しない場合もあります。パソコンのイーサーアダプターの設定が固定になっている場合です。 パソコンのイーサーアダプターの設定を「IPアドレスを自動的に取得する」に変更するとアクセスできますが、別のパソコンでインターネットの設定をすすめます。このあとHGWのIPアドレスを変更しますので問題ありません(ここではHGWのDHCPからIPアドレスを取得できないと設定画面が表示しないと簡単に理解してください)。パソコンのLANアダプタの設定は別の項で説明します。インターネットの設定は「Web ブラウザ」を使いますのでソフトの説明をします。
Web ブラウザの説明
インターネットの設定は、インターネットを閲覧するソフト「Web ブラウザ」を利用します。
ブラウザには「Internet Explore®」「Google Chrome®」「Mozilla Firefox®」がありますが、「cookie」を有効にする必要があります。 マニュアルには、パソコンで使用できるOSとWebブラウザの対応バージョンが、以下のように推奨されています。
Microsoft
Windows® 8 Internet Explorer® 10.0
Windows® 7(SP1を含む) Internet Explorer® 8.0/9.0/10.0
Windows Vista®(SP2) Internet Explorer® 7.0/8.0/9.0
Mac-Apple
Mac OS X® 10.8 以下 Safari® 5.1 以下
NTTは設定に推奨していませんが、「Google Chrome®」「Mozilla Firefox®」の両Webブラウザとも問題なく設定は可能です。
利用には、インターネット等からのダウンロードが必要です。
利用中のパソコンにインストール済の場合は利用して下さい。 両Webブラウザとも、ウェブの閲覧環境を実現する特色ある機能を有しています。 慣れたWebブラウザを使いましょう。
なお、設定中に表示されるメッセージのイメージがWebブラウザで異なります。例として、「入力」か「パソコンの設定」に誤りがあると下の画面が表示されます。 http://192.168.1.1/と入力するところを「http://192.168.24.1」と入力しました。
◎Internet Explore
このページを表示できません Web アドレスが正しいことを確認してください: http://192.168.24.1
このサイトにアクセスできません 192.168.24.1 からの応答時間が長すぎます
認証が必要です。
192.168.1.1にはユーザー名とパスワードが必要です。
このサイトへの接続はプライベートではありません。
○【Mozilla Firefox】
接続がタイムアウトしました
192.168.24.1 のサーバからの応答が一定時間内に返ってきませんでした。
入力が必要です。
この程度の違いです。Webブラウザが表示する内容をよく読んで、設定をすすめてください。ここで設定に利用するWebブラウザは、Windows®の標準ブラウザ「Internet Explore」(インターネット エクスプローラー)を使います。
エラーに関すること
【Webブラウザの設定に係る症状】
・「表示されました」で、画面が表示されない
・設定ボタンが表示されない
・設定ボタンをクリックしてもデータが反映されない などで原因となるのは、
〇Webブラウザの対応バージョンの不一致
〇JavaScript(TM) の無効が原因ですのでそれぞれに対処が必要です。
インターネット接続設定
・http://ntt.setup/
・クリック ⇒ http://192.168.1.1/ (工場出荷時)
「機器設定用パスワードの初期設定の画面」が表示されます。
【パスワード】欄と下の欄には同じ文字列を入力します。 誤りなく入力したら、「設定」をクリックします。
機器設定用パスワードは 32文字以内の半角英数字および記号で設定します。
入力誤りがある場合は、エラー内容に従って訂正します。
パスワードを任意に変更した場合は、マニュアル等に記録を残します。
【パスワードの保存】は他の画面で消去すると、消えてしまうこともありますので、あてにしてはいけません。
なお、パスワードは「インターネット」と「電話関連」の設定中は、入力が必要となりますので、ユーザ名と同じ【 user 】が良いでしょう。
【設定完了後】
【メンテナンス】-【機器設定用パスワードの変更】で、修正できます。
特に、無線LANを利用する場合は、利用の子機機能に合わせるため、暗号方式も旧式を利用します。セキュリティに不安がないわけでないので、不正なアクセスに、悪戯されないよう任意のパスワードへ変更しましょう。
「パスワードの設定」が完了すると、「Windows」のセキュリティの画面が表示されます。
上段が【ユーザー名】 「user」
下段が【パスワード】 「user」か、先ほど設定した機器設定用パスワードを入力します。
インターネット接続の設定
プロバイダの書類を確認しながらインターネットの設定を実施します。初回の設定画面と2回目以降の設定画面は異なります。
入力する内容は変わりませんので、気にせず表示された画面で入力します。初回のみ表示する(初期化した場合も含む)
【設定ウィザード】
【利用タイプの選択】 ●インターネット接続先を設定するを選択します。
【接続先名】 --> 任意
【接続先ユーザ名】 --> 接続ID 【ユーザーID】【ユーザーアカウント】
【接続パスワード】 --> 接続パスワード 【ユーザー パスワード】
プロバイダの記載情報を誤りなく入力できましたら、ラジオスイッチ(赤丸の箇所)を再確認して【設定】をクリックします。
【ユーザー名】・【接続パスワード】の入力誤りがある場合、または、プロバイダのプランが間違っている場合などで、インターネットに接続できないと認証エラー画面が表示します
利用タイプで、「インターネット接続先を設定しない」を選択して【設定】をクリックした場合も同様の画面が表示します。
【接続先名】は任意ですが、後から分かるプロバイダ名等が良いでしょう。
【設定ウィザード】で、「...接続先を設定しない」を選択した場合は、【接続先名】の欄は、{ISP1}と自動入力されます。
プロバイダの認証が成功すると、状態の欄が【接続】となります。
インターネットの設定は完了ですので、印刷等のテストします。共有フォルダ等も確認してOKでしたら、終了です。
【未接続】になった場合は、ユーザーIDかパスワードの誤りです。
【接続先ユーザ名】
プロバイダ情報と入力した文字列に誤りがないか確認します。
【接続パスワード】
プロバイダ情報を見ながら再入力します。大文字小文字は区別されますので、慎重に入力してください。
アスタリスク「 **** 」で文字列が確認できない場合は、メモ帳等に入力して文字列のみ【コピー】->【貼り付け】も手段の一つです。
【設定】をクリックして、状態の欄が【接続】になったことを確認します。 それでも、【未接続】になった場合は、トップ画面から【情報】の【障害ログ】を確認します。現在の時刻での「PPPの認証失敗」はプロバイダ情報のアンマッチが濃厚ですのでプロバイダへ問い合わせます。
プロバイダのサポートはつながり難いです。電話が繋がるまでの確認
《 例 》
・古いプロバイダ情報を用意していた
・接続IDの右側の識別子の誤入力
・メールのアカウントかパスワードまたは両方を入力していた。
状態の欄が【接続】になってもインターネットが閲覧ができない場合
基本、【接続先の設定】以外の項目は初期値(ディフォルト値)のままで、問題はないのですが、【DNSサーバーアドレス】の指定があり、プロバイダ情報に記載がある場合は、サーバから割り当てられたアドレス(初期値:使用する)のレ点を外すと、入力が有効になりますので、[プライマリDNS][セカンダリDNS]を誤りなく入力します。
状態が変わらず表示しない場合はパソコンの再起動なり、他のパソコンで確認します。最終はプロバイダの「インターネットの設定」のサポートを受けてください。
デフォルトゲートウェイ(HGW)のIPアドレスを変更
このHGWは、IPv6もサポートしていますので、区別するために「DHCPv4サーバー」となっています。
この【 192.168.1.1 】HGW本体のIPアドレスです。【 192.168.24.1 】に変更します。
このままで、《 設定 》をクリックするとエラーメッセージが表示します。
DHCPサーバで割り当てるIPアドレスは「LAN側IPアドレス」と同じネットワークを指定してください。 このエラーメッセージでも、セグメントが異なると通信が不可となるのとが解ります。
なお、マスク長の【 24 】を小さい数に変えるとネットワークの範囲が広がります。
〇開始IPアドレス(初期値:192.168.1.2)を【 192.168.24.51 】に変更します。
〇割当て個数(初期値:253)を【 50 】に変更します。割当て個数(初期値:253)ままでも問題はありませんが、開始IPアドレス(初期値:192.168.24.2)とします。
《 設定 》をクリックすると”正常に処理が完了しました”とメッセージが表示します。
タグまたは、新しいウィンドウを表示してインターネットが閲覧できるかを確認します。正常に閲覧が可能でしたら、他のネットワーク機器の電源をONにします。
DHCP自動取得で設定されているプリンタが出力不可の場合は、電源コンセントを抜き、再度電源をONにしてみます。
プライベートネットワーク内でのファイル等の共有設定について
各種データファイル(写真や音楽それに動画)が見れなくなった場合の対処方法光ネクスト(HGW)のIPアドレスを工場出荷時のままで利用すると【192.168.1.1】ですが、先の設定でHGWのIPアドレスを【192.168.24.1】にしたにもかかわらず、データファイルへアクセスできなる場合があります。
OS:Windows Vista®以降、「デフォルトゲートウェイ:ここではHGWのこと」のLANボード【MACアドレス:マック・アドレス、英語: Media Access Control address】が変更になると「ネットワークの場所の設定」という設定画面が立ち上がります。
選択するネットワークにより、「ファイルとプリンタの共有を無効する」が選択されます。また、「キャンセル」か「×」で閉じても「ファイルとプリンタの共有を無効する」が選択されます。
現行で、「ファイルとプリンタの共有の有効」となっていても解除されます。
OS:Windows Vista®で、ファイル共有が解除されて場合は、Microsoft®の「TechNet」にて、詳細に解説されています。
Windows Vista® におけるファイルとプリンタの共有
「ネットワークの場所の設定」の変更は、Windowsのバージョンで異なります。
OS:Windows 7®
IPアドレスを変更するとネットワーク名が作成される
変更手順:「スタート」→「コントロール パネル」→「ネットワークとインターネット」「ネットワークと共有センター」→「アクティブなネットワークの表示」→ 設定されているネットワークをクリック
OS:Windows 8®
共有がオフは「プライベート」、共有がオンが「パブリックネットワーク」を選択します。
変更手順:タスクバー右側の通知領域の「ネットワーク」クリック「ネットワーク」のチャームを表示し右クリック「共有のオン/オフを切り替える」
OS:Windows 8.1®
プライベート(プリンターやデータ共有可能設定)が適用されるデバイスとコンテンツの検索で、オン/オフを切り替えます。
変更手順:チャーム「設定」の「PC設定の変更」をクリック→「ネットワーク」の「接続」
OS:Windows 10®
デバイスとコンテンツの検索で、オン/オフを切り替えます。優先LANの場合、イーサーネット無線LANの場合、『Wi-Fi』の『詳細オプション』
変更手順:「設定」の「ネットワークとインターネット」を表示する→〇Wi-Fi接続の場合は「Wi-Fi」〇イーサネット接続の場合は「イーサネット」を選択→接続済みのネットワーク名をクリック



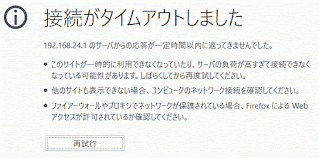

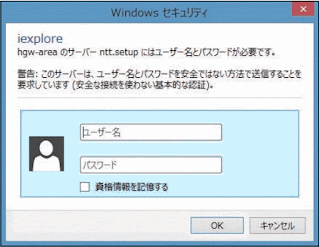





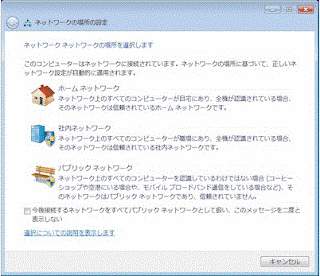
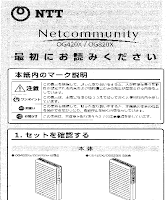

コメント
コメントを投稿